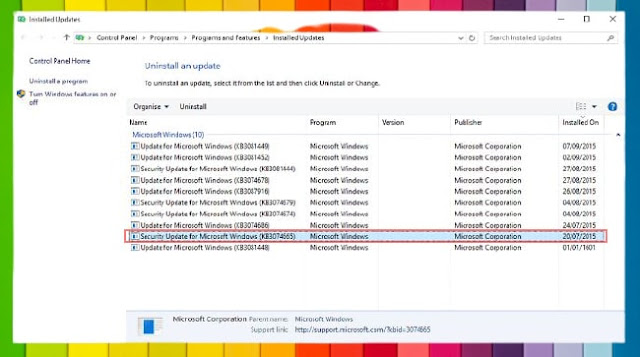How to fix blue screen error? (Window 10) With best and easy steps.
How to fix blue screen error
I am going to tell you about How to fix blue screen error? (Window 10) With best and easy steps. in this blog. Which I have searched and tested a lot for all of us. And Now I will tell you about this. How to fix blue screen error? (Window 10) With best and easy steps. So let's see.
Imagine working on an important presentation. For your meeting tomorrow. And your laptop or PC get stuck while running Windows 10. How many times have you been in the middle of your favorite game? When unexpectedly your PC shut down. And failed to restart.
Well, most of us have. At some time, experienced this problem. And it has disappointed us. For those who are looking for a solution to this problem. It is necessary to first identify the problem. That is the infamous blue screen error.
So what exactly is this blue screen error question? For starters, a blue screen error. Also known as a "shutdown error", causes the PC to abruptly shut down or shut down. Without the ability to save important work. Even after turning on your PC. You will not see traditional options like the taskbar or even the start menu on your screen. Instead, there will be a message on the blue screen saying. That the PC has a problem. And needs to be restarted.
Also, see this:
How to fix blue screen error
The steps involved in resolving a blue screen error depend on the instance in which it is engaged. Here we take various examples when blue screen errors may occur. And explain the solution in their respective topics.
1. Blue screen error while upgrading to Windows 10:
For those who experience a blue screen error. When upgrading to Windows 10. The installation reverts to a previous version of Windows. It is important to note. That if you notice a blue screen error.
When the upgrade can be resumed nothing should be worried about. However, if a blue screen error occurs repeatedly while upgrading. You should seek professional help.
2. Blue screen error after installing the update:
There are some blue screen errors. That does not allow you to access the desktop. And there are many that do. And so in this column, we are going to look at them differently. It is possible that a blue screen error will occur after an update is installed or after a new driver is loaded on the PC. Based on the example. It can be approached as follows.
Also, see this:
Blue screen error that allows the user to access the desktop
If you are still able to access the desktop. You should make sure to uninstall the update. That is causing the error the first time. If you're not sure of a specific update. You'll need to uninstall the updated set. This can be done in the following way.
In the search bar, search for "View installed updates" and then select the option.
From there, you can expand the window to see the installation date. Select the desired update, and choose to uninstall.
If you uninstalling the update fixes the blue screen error. You should make sure to temporarily block the automatic update.
Blue screen error that does not give access to desktop
So what do you do if you have a blue screen error not giving you access to your desktop? Here we list the steps.
- The PC, after failing to restart, will enter automatic repair mode.
- After automatic repair, you will see the "Choose an option" screen. Where you need to select "Troubleshooting> Advanced Options> System Restore". This allows your system to take over at some point in the past. Users can also manually create a restore point. Make sure you choose a restore point before the error occurs.
- Once your PC is restored, it will remove all updates. And drivers after this point without affecting your personal updates.
If the system restores fixes a blue screen error. You should make sure to temporarily block the update.
Also, see this:
3. Blue screen error while using your PC:
Now let's talk about the solution to the most frustrating part of the blue screen error. That happens when we are using the system. This can result in the loss of important work. And obstruct other important tasks. Therefore, it is important to solve such a problem. Here are the step-by-step solutions.
Blue screen error can be caused by hardware malfunction. If so, what can you do here?
Check for updates
Often, the blue screen error occurs. Because Windows has not been updated for some time. You can go to the search box in the taskbar, search for Windows Update. And select the same option. On the Windows Update page. You can check for updates, and therefore, install necessary updates.
Material disposal
In rare cases, introducing hardware to your system can cause a blue screen error. For those who are experiencing. Such a problem. It is advisable to turn off the PC to install a USB drive or any other hardware device. Then you can turn on the PC.
The above steps should solve the problem of blue screen error. Otherwise, you need to run an anti-virus program to ensure. That your system is not infected with any virus. There are also cases. Where a blue screen error occurs due to a very large file running on the system, especially on media files or games. Laptops should also have enough room for ventilation.
As overheating is another common cause of blue screen error in many laptops. When working with Windows 10. If one has a stable configuration, a blue screen error will be rare. And if it does, you have steps to guide.